Choose from a wide variety of shapes to create diagrams and charts. Once your drawing has resized drag the bottom right corner to make the canvas bigger.

Creating Interactive Images In Google Drawings Teaching Forward
The Drawing dialog box will appear.

. Adjust the order so the shape is at the back of the image. Then you can select both or all of them and choose Merge. You can create two or several objectsshapes.
To create a diagram or flowchart you can add and combine different shapes. Thanks to the ability to extend the drawing canvas into any shape you like Google Drawings is fantastic for building infographics. Insert a shape from the menu.
Open a Docs document. Go to View Zoom 50. Show activity on this post.
SetShapepoint sets the current draw shape and starts draw mode. Click and drag a short line on the canvas. Select the shape that you want and then use the crosshairs to draw it onto the slide.
To insert a shape go to Insert Shapes. Click the slide where you want to add the diagram or flowchart. Click on Insert at the top and Choose Drawing New.
To do this hold the Ctrl key while clicking each shape in turn. Merge shapes Select the shapes you want to merge. Over in the Insert Shapes group click the Merge Shapes button.
You can click and drag to select more than one or you can click the elements individually while holding the Shift key. Open your Google Docs document. Use the polyline tool.
This will automatically snap it to a preset angle 0 45 90 degrees etc. This short tutorial shows you how to build custom shapes in Google Slides. A test spreadsheet Im using is hereIt has three shapes and the function Im using to get the shapes in the sheet is below but all it gives is an empty.
Next if youre on a Mac click on the Shape Format tab at the top Merge Shapes dropdown menu. Set the line thickness to 3 pixels. Another workaround similar to Richards solution is to open a new Google Doc and create a separate page for each drawing.
Hover the mouse over a style then select the desired shape. When I plan an infographic I think about the main goal for it and write a title. Lets take a deeper look at setLinked since its surprisingly useful.
- To convert a Object Drawing shape to a Merge Drawing shape select the shape and click Modify. By making 2 lines perpendicular you could make the ends meet and create a right angle line. Select a drawing command.
Remember that you can only group images or shapes but not text boxes. You can move them together so that they overlap each other. First add a background color or shape.
SetLinkedboolean configures whether geometries are linked to the imports. Instead draw a general shape within 300 nodes the limit. To insert a shape.
I am trying to read the positions of shapes in my spreadsheet but cant figure out how. One way to make sure that the lines are perpendicular to each other is to hold the Shift key down while dragging out the line. Go ahead and select that tab.
The options for shapes is limited but you can build almost anything by following. Select the elements that you want to group. If you dont select any shapes then the Merge Shapes button in step 2 will be grayed out On the Drawing Tools Format tab in the Insert Shapes group select Merge Shapes and then pick the option you want.
Get a general idea of what goes in your infographic. First insert the two shapes that you want to combine into my presentation. Theres no way at least by us to merge shapes in multiple features into one feature and get around the node limit.
Open the drawing feature in a Docs document by going to Insert. Select the shape on the Stage click the Modify menu - Combine Objects and then click Union. Once you select the shapes youll notice a new tab appearthe Shape Format tab.
The typical infographic is. Open your presentation in Google Slides. Then hover over Drawing and select New from the drop-down menu.
To merge the shapes youll need first to select both of the shapes that you want to merge. Press and hold the Shift key while you select each shape in turn. To group images together rather than layer them following these steps.
Besides these elements must be in the same slide. You will be taken to the built-in Google Drawing module. Click and drag in the drawing area to create the shape to the desired size.
When linked mode is turned on the geometries in the drawing tools are linked to the imports panel. Click the line color tool and choose a dark grey. A step by step process for making infographics.
When the image has been inserted in the Drawing panel you can now add text or another image on top of it. To make the outline invisible set the line color to transparent. Draw it over all the images in your logo.
Press the ESC key on your keyboard to release the line. The shape covers the canvas but you can fix that. Click the shapes selector and choose the line tool.
Hold the Shift key while drawing the line. This will cause both or all. I found this answer which says to use the getCharts function to find drawings but unfortunately it seems to only find charts.
The line needs to be vertical. Set the line style to dashed.
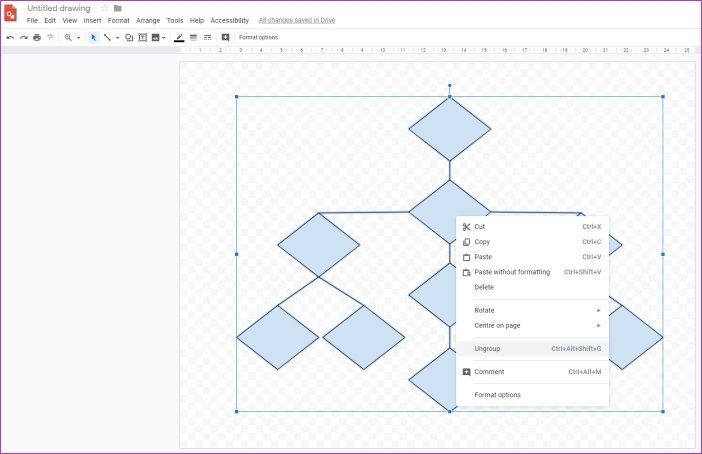
How To Group Items In Google Drawings
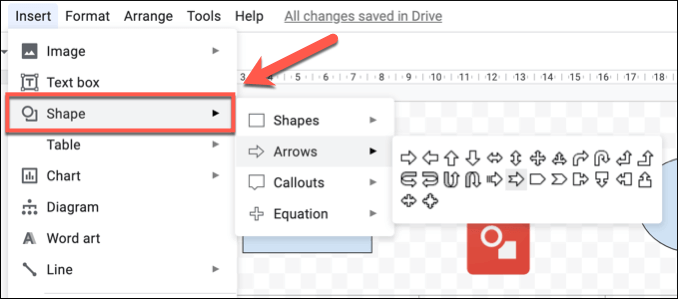
Google Draw A Full Guide For Beginners
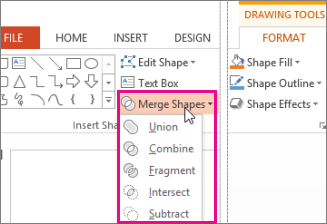
Draw A Picture By Combining And Merging Shapes

Google Drawing Basics Group Objects Youtube
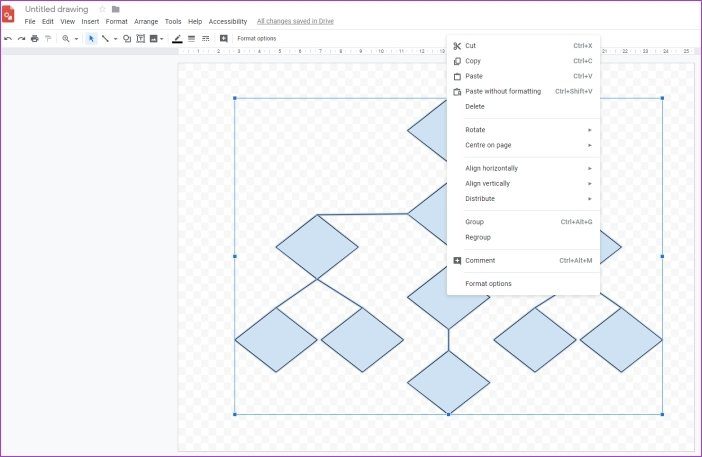
How To Group Items In Google Drawings
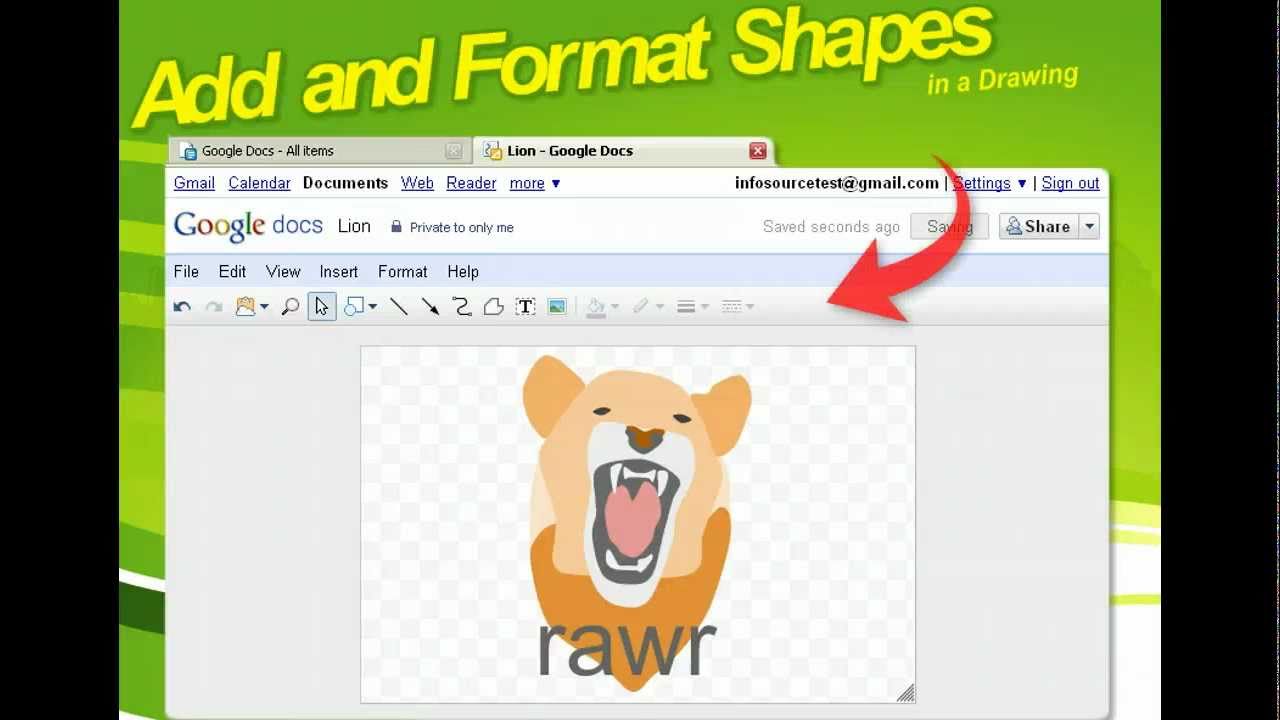
Google Drawings Add And Format Shapes In A Drawing Google Tools Youtube

0 comments
Post a Comment